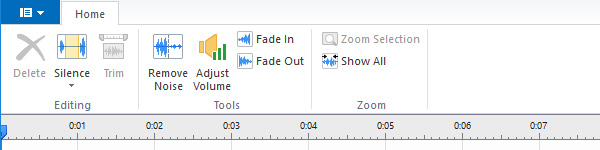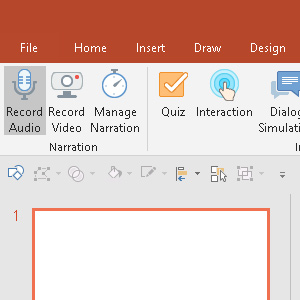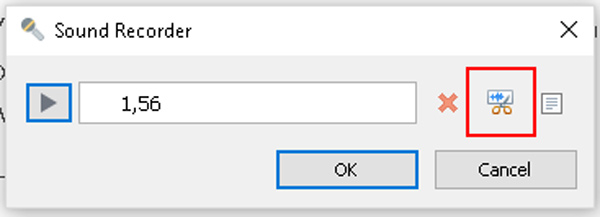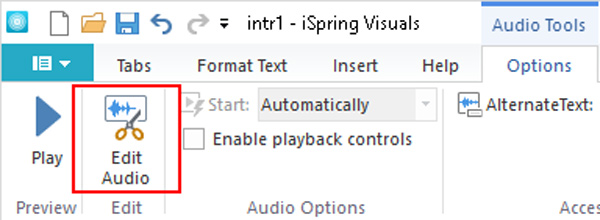Hi Everyone!
I get a lot of e-mails from people wanting to know about this microphone or that one. There are a wide selection of choices out there and when you're looking to buy a new mic for eLearning voice-over, it can be tough to discern which one would serve your needs best.
Lack of Microphone Reviews for Voice Over
There are tons of mic reviews available on YouTube. But the vast majority of them are targeted to singers and musicians. Reviews specifically for voice-over applications are few and far between in comparison.
Also, unfortunately, many YouTube mic reviews are performed by people who seem to know little or nothing about audio production, causing even some of the best mics out there to sound awful, due to poor vocal technique or a bad setup.
Now I can understand why so many people are having trouble finding an appropriate mic for voice-over — with the over-saturation of reviews and conflicting opinions out there, the process can be downright confusing!
Naturally, We Started Our Own Series!
So, several months ago, we came up with a new series for our eLearnChat show highlighting a variety of mics that are great for eLearning.
In each "Mics for eLearning" review, we:
- Demonstrate mics with the same voice & under the same studio conditions
- Go through our list of pros, cons, & suitable applications for the mic
- Discuss pricing & link to the specific model tested
The playlist on YouTube can be found here:
The videos play in sequence starting with the first review in the playlist. If you'd like to skip forward to a particular mic review, click the drop-down menu in the top left of the embedded player.
As we get new mics, we'll add those to the list in order to keep you up-to-date on the growing selection of good professional mics.
Don't Skimp on Audio Equipment!
NOTE: Though I realize that everyone wants to save money, we are not focusing on the cheap mics which frankly don't sound all that good. Audio quality is important and we want you to have great audio to make your courses engaging and retentive.
Honestly, if you think about it, it's a worthwhile investment. You just can't get the clean, professional sound crucial to eLearning voice-over from a mic that costs less than $100 USD or so.
After all, it's much better to save up to purchase a decent mic that you can actually use with pride than to risk getting stuck with a junker. Why settle for a cheap mic that could harm your reputation with your clients/audience?
What Microphone Brands Are Best?
There are a number of reputable brands that are known for one or several great mics. Here are some mic/audio brands we've reviewed or plan to review:
- RØDE
- Blue Microphone
- Shure
- Audio Technica
- Sennheiser
- Neumann
- Studio Projects
- Electro-Voice
- AKG
- DPA
- Countryman
In the end, the "best" mic for you simply depends on what you plan to use the mic for and how you'd like your voice to sound.
For example, consider someone looking to do a lot of small live seminars. The speaker will need to walk around freely. Also, in a confined space, there's no need for over-the-top amplification. So, an over-the-ear mic with a personal, intimate sound, like the Countryman E6, would be perfect.
On the other hand, a podcaster recording in a studio with a preference for a grittier, more commanding AM radio-like sound might enjoy using the Electro-Voice RE27N/D
Thus, you'll have to think carefully about your needs and let that guide you to your final decision as you watch our reviews.
Need Help with Audio Production?
We're doing our best to include a variety of price ranges and applications in addition to voice-over for eLearning in our microphone reviews. We hope you find the series helpful.
If you have any questions please ask them in the videos or place a comment in the comments area below.
And if you're having trouble with audio production for eLearning or need any other kind of assistance with your Training & Development projects, don't be shy to call us at 1-800-428-3708, send us an e-mail at connect@relate.com, or fill out our contact form. Thanks!
 Too much text overwhelms your learners, so today we'll see how iSpring 9 Visuals lets you organize and paginate content.
Too much text overwhelms your learners, so today we'll see how iSpring 9 Visuals lets you organize and paginate content.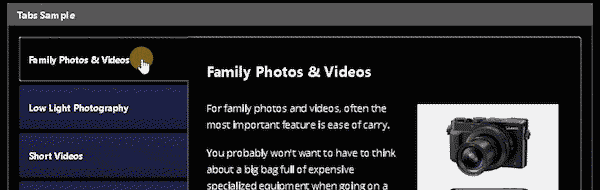
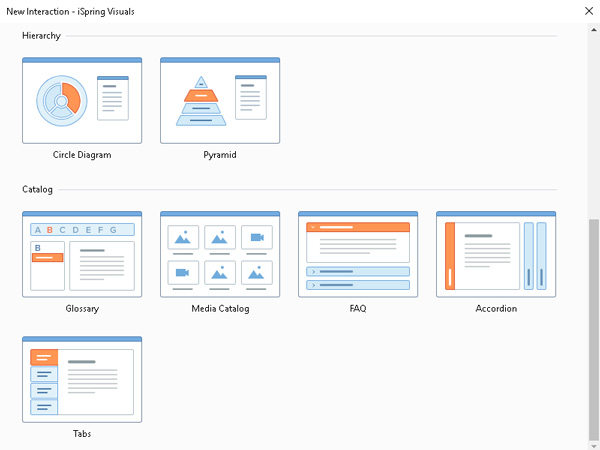
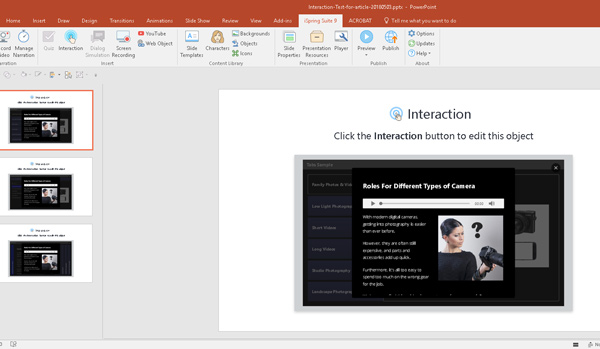
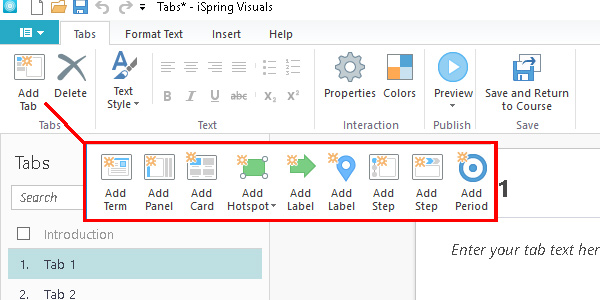
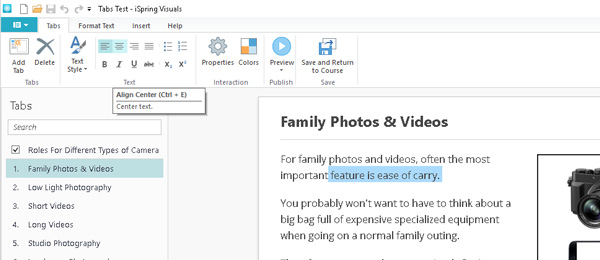
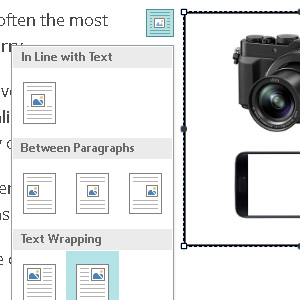 Therefore, inserting images is also similar to Word, where you can align images with paragraphs, selecting how they wrap.
Therefore, inserting images is also similar to Word, where you can align images with paragraphs, selecting how they wrap.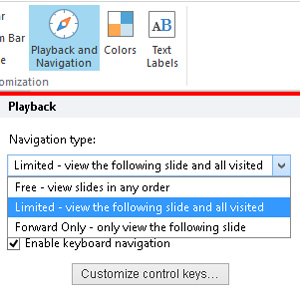 By default, iSpring will add an Outline sidebar to your course, which then allows users to go to any page. However, you have the option to prevent them from accessing pages in the Outline which they haven't visited.
By default, iSpring will add an Outline sidebar to your course, which then allows users to go to any page. However, you have the option to prevent them from accessing pages in the Outline which they haven't visited.